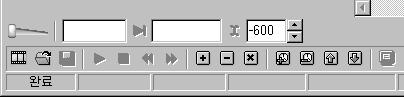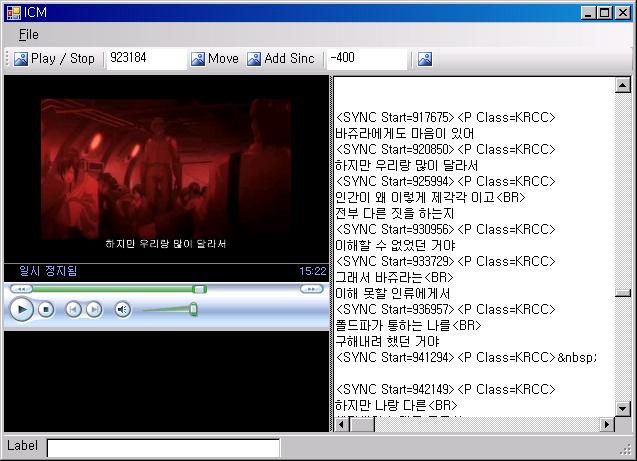어흠. 이 포스트 한개를 석달 째 쓰고 있군요. 지난 편에서 기본적인 사용법을 익혔으니 이제 보다 자막을 만드는 데 유용한 활용법을 다뤄보겠습니다. 1. 보정시간 설정 처음 CCMP를 설치하면 좌측하단에 -600이라는 숫자가 보일 겁니다. 이건 싱크를 찍는 순간에서 0.6초 정도 자막의 싱크를 당기는 역할을 합니다. 그러니까. 재생시작하고 2초 정도 지나서 싱크를 찍으면(키를 누르면) 실제 싱크는 1.4초에 찍히게 된다는 것이죠. 자막제작자는 대사를 듣는 순간 키를 누르기 때문에 인간의 반응속도에 따른 편차가 0.1~0.3초 정도 생기게 되고 감상자에게 자막이 나온다는 걸 알려주기 위해 버퍼로 0.3~0.5초 정도를 더 당겨서 싱크를 기록하는 겁니다. 정확하게 여유없이 딱딱 맞춰놓은 자막을 재생해보면 무..